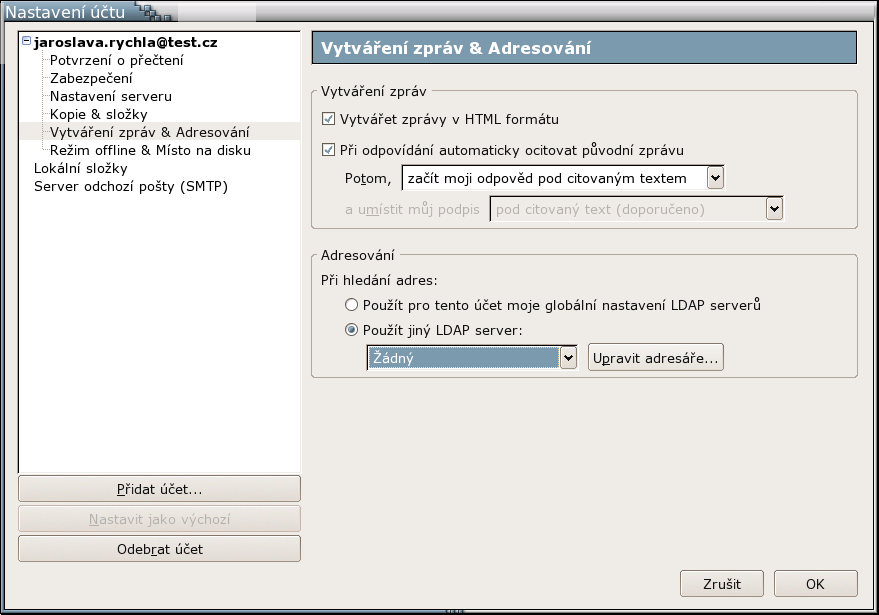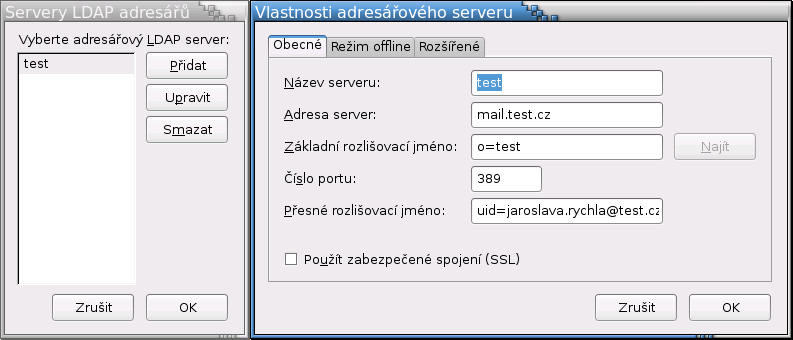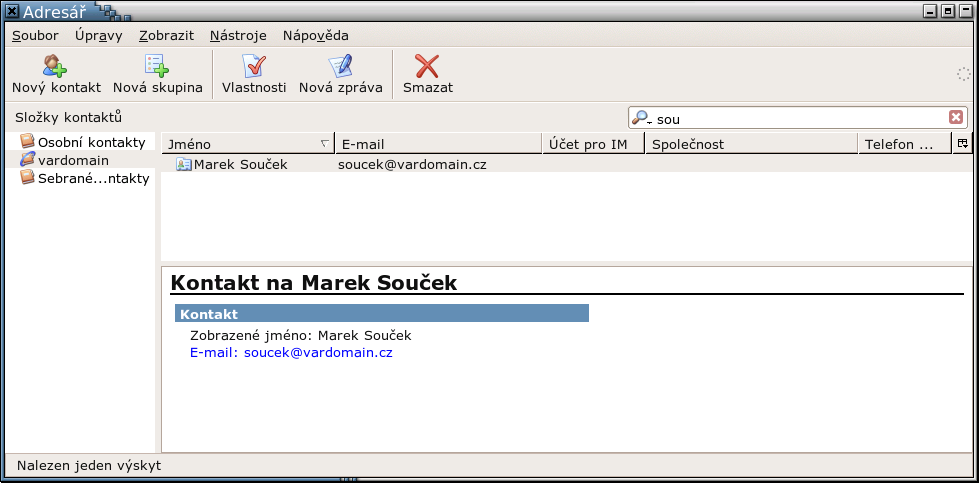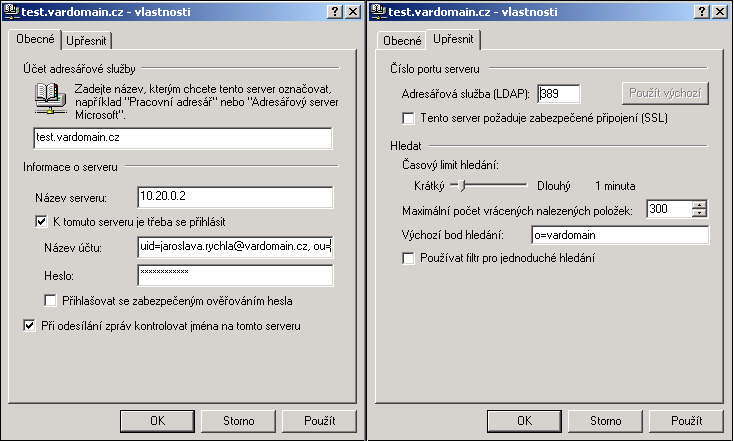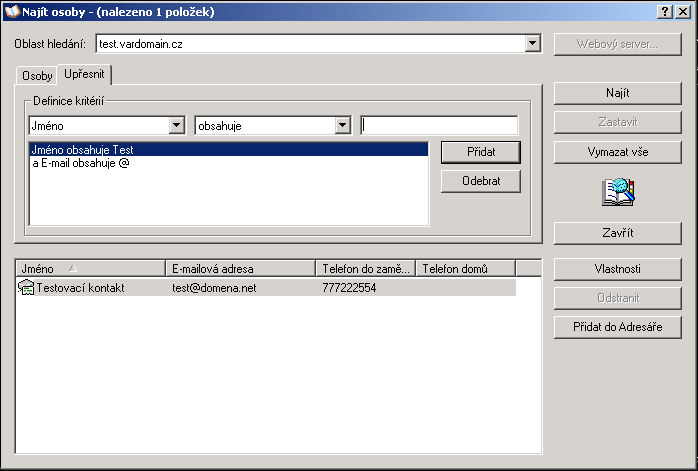Poštovní klient Mozilla Thunderbird umožňuje práci s kontakty, které máte uloženy v InChange. Existuje k němu podrobná uživatelská příručka, která se také stručně věnuje obecným tématům při práci s elektronickou poštou.
Po spuštění Thunderbirdu vyberte v horním menu položky Úpravy -> Nastavení účtu.... V novém okně zvolte účet a pro něj položku Vytváření zpráv & Adresování. Napravo poté v části Adresování zapněte volbu Použít jiný LDAP server a klikněte na tlačítko Upravit adresáře....
Otevře se okno se seznamem definovaných LDAP serverů, ze kterých můžete některý upravit nebo vytvořit nový.
Vlastnosti adresářového serveru nastavíte takto:
-
Název: libovolně, pouze odlišuje tento server od jiných definovaných.
-
Server: adresa serveru, na kterém InChange běží (např. mail.vardomain.cz).
-
základní rozlišovací jméno: název databáze, případně další bližší specifikace adresáře, kde začne LDAP server vyhledávat kontakty (např. o=databaze).
-
přesné rozlišovací jméno: specifikuje adresář v hierarchii LDAP serveru, který obsahuje data konkrétního uživatele. Toto jméno slouží jako přihlašovací k LDAP serveru a může vypadat např. takto: uid=demo@vardomain.cz,ou=People,dc=vardomain,dc=cz, o=databaze).
Poznámka
Rozlišovací jména v LDAPu mají podobu cesty v adresářové struktuře s tím, že začátek cesty je úplně vpravo. Tato cesta začíná názvem databáze za klíčem o (Organization). Dále zprava je odzadu rozepsána doména, ve které se hledaný objekt nachází – každá část domény se zadává zvlášť za klíčem dc (Domain Component). Následuje jméno adresáře s hledanými objekty za klíčem ou (Organizational Unit). V něm už lze hledat přímo pojmenovaný objekt, v našem případě například přihlašovací jméno za klíčem uid (User Identification).
Příklad 8.1. Příklady nastavení rozlišovacích jmen pro LDAP server
-
uid=demo@priklad.cz,ou=People,dc=priklad,dc=cz,o=databaze – takto může vypadat úplná identifikace uživatele v LDAP serveru. V tomto tvaru se také zadává jako přesné rozlišovací jméno a lze jej zadávat i jako základní rozlišovací jméno, pokud chcete zobrazit ze serveru pouze svoje osobní knihy kontaktů. Stejným způsobem můžete zpřístupnit i kontakty jiného uživatele, pokud k nim přístupová práva.
-
ou=People,dc=priklad,dc=cz,o=databaze – podle tohoto rozlišovacího jména se bude vyhledávat mezi všemi kontatky uživatelů v doméně, nikoliv však mezi doménovými kontakty.
-
ou=Abooks,dc=priklad,dc=cz,o=databaze – podle tohoto rozlišovacího jména se bude vyhledávat pouze v doménových kontaktech.
-
dc=vardomain,dc=cz,o=databaze – podle tohoto rozlišovacího jména se bude vyhledávat ve všech kontaktech v subdoméně.
-
o=databaze – podle tohoto rozlišovacího jména se bude vyhledávat ve všech kontaktech na serveru. Toto nastavení může při vyhledávání výrazně zpomalit odezvu aplikace.
Tip
Název Vaší LDAP databáze získáte dotazem na lince technické podpory.
Kliknutím na ikonu Adresář zobrazíte všechny kontakty. Pokud zvolíte vzdálené kontakty z InChange (v našem případě pod názvem vardomain) budete dotázáni na své heslo. Jelikož se jedná o spojovanou službu, v seznamu se nic nezobrazí, dokud nezadáte nějaký dotaz do vyhledávacího pole. Prakticky všechny kontakty zobrazíte zadáním znaku @. Výsledný seznam ovšem nebude obsahovat kontakty bez e-mailové adresy.
Klient MS Outlook Express umožňuje omezenou práci se vzdálenými kontakty, například s těmi, které máte uloženy v InChange. Předtím je ovšem potřeba aplikaci nastavit.
Nejprve v menu Nástroje zvolte položku Účty.... Objeví se seznam existujících profilů. Tlačítkem Přidat a volbou Adresářová služba... založíte profil pro přístup ke vzdáleným kontaktům. Do pole Adresářový server Internetu (LDAP) zadejte IP adresu nebo doménové jméno serveru, na kterém běží InChange, např. mail.priklad.cz. V dalším kroku označte volbu Ano pro kontrolu e-mailových adres. Tím bude základní profil vytvořen, jeho podrobnější nastavení zobrazíte tlačítkem Vlastnosti.
Záložka Obecné – názvem serveru se rozumí IP adresa nebo doménové jméno serveru, ke kterému se připojujete do InChange. Abyste měli k dispozici své osobní kontakty, je nutné se k LDAP serveru přihlašovat. Pole Název účtu obsahuje přesné rozlišovací jméno, které může vypadat například takto: uid=jaroslava.rychla@vardomain.cz,ou=People,dc=vardomain,dc=cz,o=vardomain. Heslem je vaše přihlašovací heslo do InChange.
Záložka Upřesnit – maximální počet vrácených položek určuje limit pro množství přenesených kontaktů jako odpověď na jeden vyhledávací dotaz. Pole Výchozí bod hledání obsahuje základní rozlišovací jméno pro databázi, ve které se bude hledat.
Poznámka
Základní a přesné rozlišovací jméno pro váš účet získáte dotazem na lince technické podpory.
Kontakty se v Outlooku jmenují Adresář. Ten je přístupný buď pod ikonou v hlavním menu nebo pod klávesovou zkratkou Ctrl+Shift+B. Se vzdálenými kontakty nelze pracovat přímo, ale lze v nich vyhledávat. Vyhledávání v kontaktech zpřístupníte buď tlačítkem Hledat osoby v Adresáři nebo klávesovou zkratkou Ctrl+E v Outlooku.
V novém okně je nejprve nutné vybrat adresářový server ve výběrovém menu Oblast hledání. Pro hledání v kontaktech v InChange zvolte název, který jste použili pro svůj profil LDAP serveru. Vyhledávání je vhodnější provádět v záložce Upřesnit. V oddíle Definice kritérií nastavíte filtr pro konkrétní položky kontaktu. V prvním výběrovém menu je z nějakého důvodu dvakrát uvedena hodnota Jméno. Ta první přitom znamená název kontaktu a ta druhá křestní jméno. Ve vyhledávacím poli nelze využívat zástupné znaky. Hotové kritérium přesunete do seznamu aktivních tlačítkem Přidat. Lze kombinovat více kritérií najednou. Tlačítkem Najít spustíte hledání. V podokně se zobrazí seznam vzdálených kontaktů odpovídajících nastaveným filtrům. V něm lze tlačítkem Přidat do adresáře zkopírovat označené kontakty do lokálního adresáře.
Tip
Pokud chcete omezit zdlouhavou práci se vzdálenými kontakty, můžete využít kritérium E-mail obsahuje @, které by mělo zpravidla najít všechny kontakty v InChange (i když lze mít samozřejmě uloženy kontakty bez e-mailových adres). Pokud následně označíte všechny nalezené kontakty klávesovou zkratkou Ctrl+A a zkopírujete je do lokálního adresáře, budete je mít všechny k dispozici pro editaci, aniž by bylo potřeba se stále připojovat k LDAP serveru.